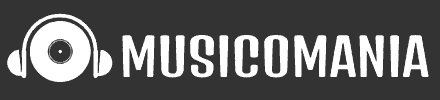オーディオインターフェイスの使い方!ミキサーとの違いやトラブル解決法も!
- 2019.05.14
- お悩み解決
- オーディオインターフェイス, ハードウェア, 使い方

DTM(音楽制作)初心者のうちはオーディオインターフェイスの使い方に慣れるまで、戸惑うことがあるかもしれません。 今日はそんなオーディオインターフェイスの使い方やよくあるトラブル解決法について、改めて調べてみました。
気になる結論をざっくり先に行ってしまうと
オーディオインターフェイスとはパソコンにオーディオ(音の情報)を入力する装置。
ミキサーは複数のチャンネルに入力された音声をミックスする装置。
順番に解説していきます。
ちなみにパソコンでの録音の仕方と綺麗な音質で録るおすすめの方法は以下の記事で解説しています。
【初心者】パソコンでの録音の仕方と綺麗な音質で録るおすすめの方法
オーディオインターフェイスとは
そもそもオーディオインターフェイスとは、そもそものそもそもですが、そもそもインターフェースとは何かというと、パソコンなどの機器に何かしらの情報を入力する装置のことです。 わかりにくいかもしれないので、もう少し詳しく説明すると、パソコンの場合は文字やクリックなどの情報を入力するキーボードやマウスが、インターフェースです。 スマホはタッチパネルがタップや文字のタイピングの情報を伝えるインターフェースということになります。 通話などで会話するときは、マイクがインターフェースということになります。 では、オーディオインターフェイスとは何かと言うと、その名の通り、パソコンにオーディオ(音の情報)を入力する装置のことです。 パソコンにも純正でマイクや出力用のフォーンジャックが搭載されているものもありますが、音楽制作を行う上で楽器の音色や声を綺麗に録音/出力したい場合はオーディオインターフェイスが必要です。
Macはオーディオインターフェースいらない?おすすめUSBアダプター8選
ミキサーとの違い
ミキサーと混同されがちですが、ミキサーとオーディオインターフェイスは役割が違います。 オーディオインターフェイスは先述した通り、オーディオ信号をパソコンに入力するための機器なのに対し、ミキサーは複数のチャンネルに入力された音声をミックスし、ステレオトラックとして出力する機器です。 また、オーディオインターフェイスは、アナログのオーディオ信号をパソコンで扱えルようにデジタルに変換しますが、ミキサーの多くはアナログ信号を扱います。 そのほか、オーディオインターフェイスにはMIDI信号を扱うことも可能なタイプもありますが、ミキサーが扱うのは基本的にオーディオ信号です。
というわけで、パソコンで音楽制作を行う場合はオーディオインターフェイスがあると便利です。
DTM(音楽制作)をするの上でおすすめのインターフェースについては、以下の記事でまとめています。
DTM用おすすめオーディオインターフェイス10選まとめ!
オーディオインターフェイスの使い方
以下は、一般的なDTMにおけるオーディオインターフェイスの接続方法の例です。 各接続について順番に解説します。 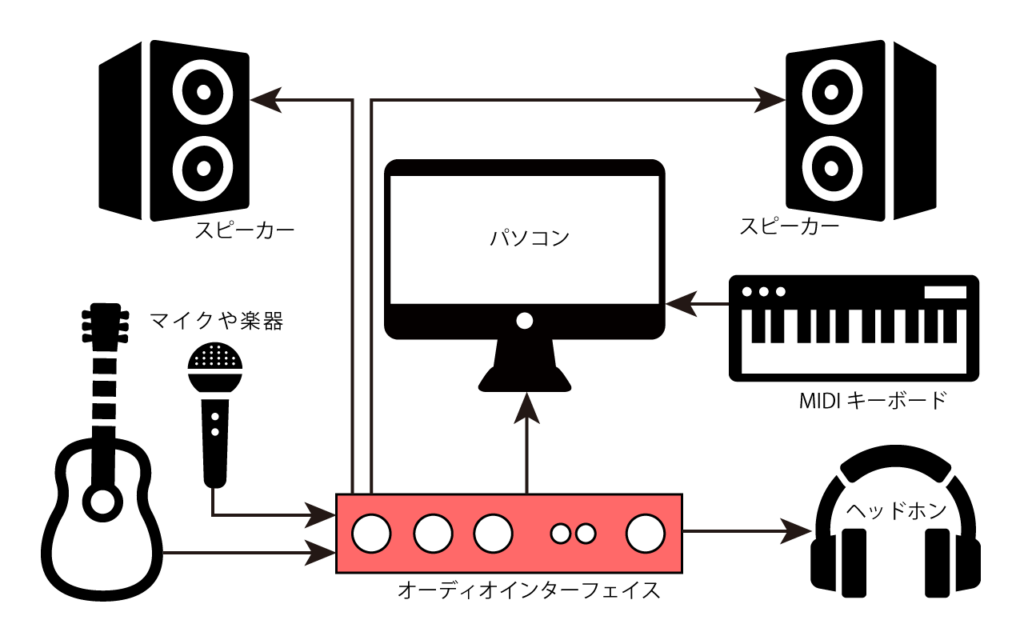
パソコンとの接続
基本的に最近のオーディオインターフェイスはどれもUSBでパソコンと接続することで、使用できます。中にはFirewireや、Thunderboltという規格で接続するタイプもありますが、現在はUSBが主流です。 いずれも、オーディオインターフェイス側の差込口とパソコン側のポートをケーブルで接続します。 (Firewireによる接続は、USBポートを節約できるメリットがありますが、パソコンがFirewireに対応している必要があります) 。
Thunderboltとは?
Thunderboltとは、コンピューターと周辺機器を繋ぐ新しい技術です。インテルの開発したThunderbolt(以前はLight Peakとして知られていたI/Oインターフェーステクノロジー)によって、より高速に、よりシンプルに周辺機器に接続が可能になります。
Thunderbolt対応のオーディオインターフェイスのメリット
USB接続よりもずっと高速
USB接続より速いので、相当速いです。
Thunderboltのデータ転送速度は10Gbpsで、USB2.0の最大20倍、FireWire 800の最大12倍の速度。
10年後には転送速度は100Gbpsにまで可能になるとのことです。
ちなみに、MacユーザーにおすすめのThunderbolt搭載のオーディオインターフェイスについては以下の記事でまとめています。
Macにおすすめのオーディオインターフェイス5選比較まとめ!
iPhone用のおすすめオーディオインターフェイスは以下の記事でまとめています。
iPhone用配信機材(オーディオインターフェイス)まとめと注意
楽器やマイクとの接続
楽器やマイクとの接続はオーディオインターフェイスのインプットに接続します。 最近のMIDIキーボードなどはUSBで直接パソコンと接続できるものも多いので、あらかじめ確認しましょう。 コンデンサマイク(ボーカルの録音などに使われる)を使用する際は「ファンタム電源」を供給できるオーディオ・インターフェースを使用することが必要です。 HI-Z(ハイインピーダンス)モードの入力に対応している場合、楽器のチャンネルはHi-Zチャンネルに接続することで、正しい音質で録音することができます。 ギターなどの楽器の録音を前提としている場合はHI-Zの入力に対応しているかあらかじめ確認しましょう。
2021年版!ゲーム実況やライブ配信におすすめのマイク比較まとめ
モニター機器との接続
モニター機器との接続は、オーディオインターフェイスのアウトプット、ヘッドホンとの接続はホーンジャックに接続することでパソコンから送られた音声の出力ができるようになります。
よくあるトラブル
オーディオインターフェイスを使用していると、稀に以下のような症状が現れることがあります。
音が出ない
ケーブルの接続を確認
単にケーブルが接続されてなかったなんてことも、あるあるです。 音が出ない場合、まずオーディオインターフェイスとパソコン、モニター、ヘッドホン、楽器など各接続を確認しましょう。
パソコンの環境設定の確認
パソコンの環境設定でオーディオの入力/出力にオーディオインターフェイスが設定されているか確認してみましょう。 以下の例は、Macのオーディオ環境設定で、出力先にオーディオインターフェイスを指定している様子です。 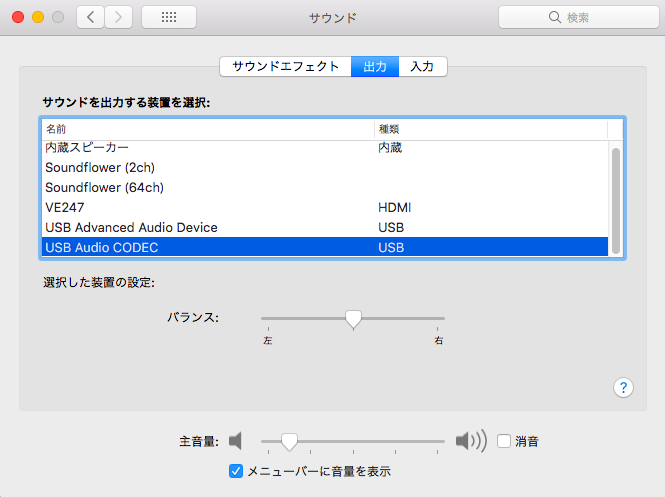
DAWの環境設定の確認
パソコンの環境設定とDAW側の環境設定で異なっている場合もあります。DAWを使用していて音が出ない場合、DAW側の環境設定でもオーディオの入力/出力に正しくオーディオインターフェイスが設定されているか確認してみましょう。 以下の例は、DAW(Ableton LIVE)の環境設定で、出力先にオーディオインターフェイスを指定している様子です。 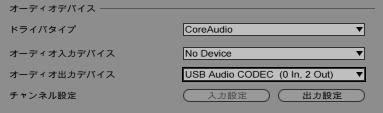
認識しない
パソコンの再起動
オーディオインターフェイスが正しく認識しない場合、パソコンの再起動をすることで正常に認識することが多いです。
ドライバーをアップデートする
ドライバが必要なをオーディオインターフェイスを使用している場合、ドライバのアップデートをして見ましょう。 ドライバをアップデートした後、パソコンの再起動をして認識するか確認してみましょう。 ドライバは多くの場合、「メーカー名 オーディオインターフェイスの製品名 ドライバ」で検索することができます。 上記を試しても正常に動作しない場合は故障の可能性もあるので、メーカーや販売店に問い合わせてみましょう。
オーディオインターフェイスの使い方まとめ
オーディオインターフェイスの使用する場合のポイントは以下です。
- パソコンと接続する(USBやFireWire)
- 楽器屋マイクと接続する(シールド)
- ヘッドホンやモニター機器と接続する(対応するケーブル)
特に難しいこともないですが、音が出ないなどトラブった際は、接続の確認、ドライブのアップデートなど1つづつ試してみましょう。 ちなみにオーディオインターフェイスの購入は、DTM関連アイテムを取り扱う通販で業界大手のサウンドハウスが比較的お値打ちです。アマゾン、楽天などもチェックしてみて、最後にサウンドハウス
を確認するといいと思います。
DTM用おすすめオーディオインターフェイス10選まとめ!
- 前の記事

【DJの始め方】初心者向け完全ガイド!スタイル別おすすめ機材紹介 2019.05.09
- 次の記事

おしゃれなDTM部屋レイアウトの条件は!?おすすめグッズも紹介!! 2019.05.17