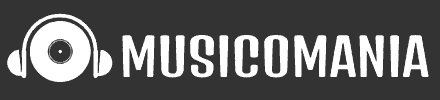Youtubeライブ配信の方法!おすすめ簡単エンコーダーはOBS
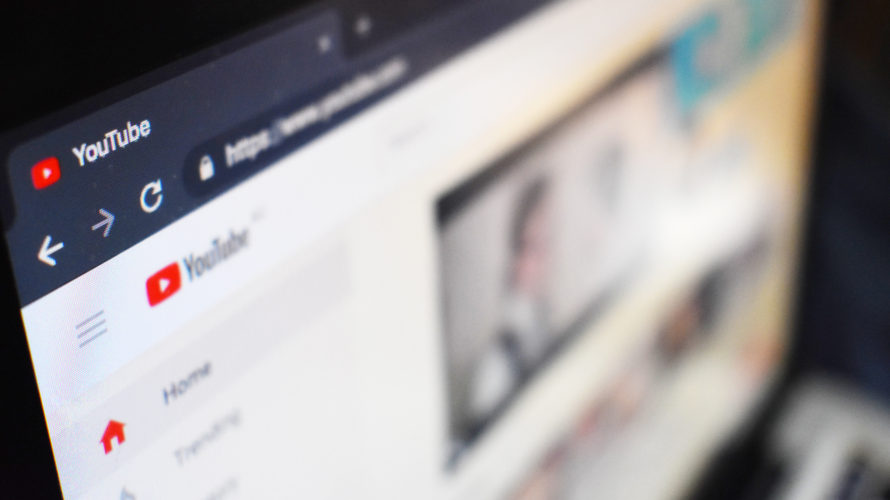
音楽をしている人や、DJの人にとっても、作品をライブ配信という形で披露したりプレイしたりすることで、より多くの人に自分の作品やプレイを知ってもらえることができます。
また、ライブであることで、プレイする側にもある程度の緊張感が生まれ、リスナー側も演者や同時に視聴している他のユーザーとのリアルタイムなコミュニケーションが取れるので、ネット上での新しい表現の場として注目されています。
数あるライブ配信サービスの中でも、一番認知されているのがYoutube LIVEだと思います。
今日は、そんなYoutubeでライブ配信してみたい!けど、どうやってしたらいいかわからない。。
という人のために、Youtube LIVEでライブ配信する方法をまとめておこうと思います。
ちなみにライブ配信におすすめなWIFIについて詳しくは以下の記事でまとめて解説しています。
Youtubeでライブ配信する前の準備
Googleアカウントの取得
Youtubeでライブ配信するためにはGoogleアカウントが必要になります。
電話番号を使用したアカウントの認証を済ませると、Googleアカウントの取得が完了します。
ライブ ストリーミングを有効に
Googleアカウントの取得が完了したら、Youtubeにログインし、「クリエイターツール」 から「ライブ ストリーミングを有効」にします。最低限の準備はたったこれだけです。カンタンですね!
ただ、アカウントのライブ配信用が有効になるまでには、ある程度の時間がかかるようです。
だいたい24時間ほど掛かるようなのですが、Youtube側から特にお知らせは来ないっぽいので、都度確認して有効になり次第、すぐにライブ配信をすることができます。
Youtubeでライブ配信する方法(スマホの場合)
スマホからライブ配信をする方法は、とても簡単です。YouTubeのアプリを起動させ、ライブ配信のマークをタップし、開いた画面の「ライブ配信」からすぐにライブ配信を開始することができます。
特にソフトウェアをインストールする必要もないので、お手軽に始めることができます。
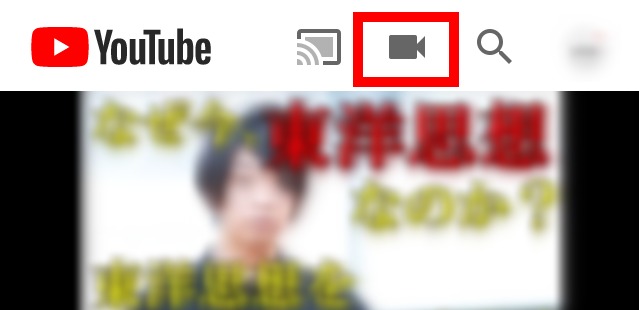
Youtubeでライブ配信する方法(パソコンの場合)
パソコンからYoutubeにログインし、画面上のプルダウンメニューから「ライブ配信を開始」をクリックします。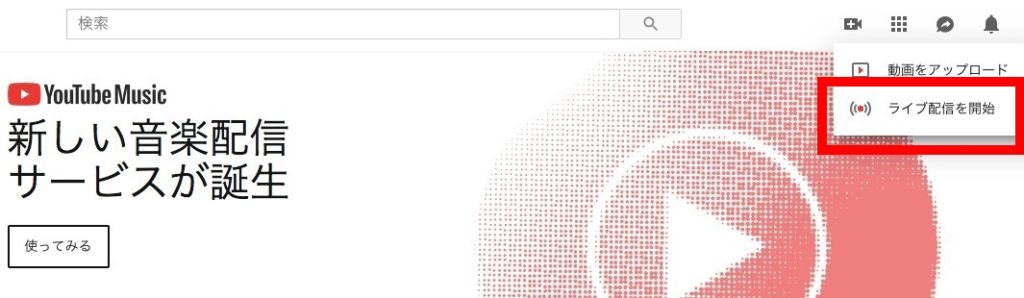
ちなみに、音楽編集に最適なパソコンについては以下の記事、「音楽編集におすすめのパソコン10選!初心者にもわかりやすく解説!」で詳しくまとめています。
興味のある方は、ご参考ください。
お手軽にYoutubeでライブ配信をしたい場合(エンコーダーを使わない方法)
エンコーダーというソフトウェアを使用することで、配信に関する細かい設定などをすることが可能ですが、エンコーダーを使わずお手軽に配信をすることも可能です。
パソコン内臓のWEBカメラ、マイクを使ってそのまま配信をする場合は、カメラ、マイクへのアクセスを許可する必要があります。
下記のようなアラートが表示された場合はアラートにしたがって、カメラ、マイクへのアクセスを許可してください。
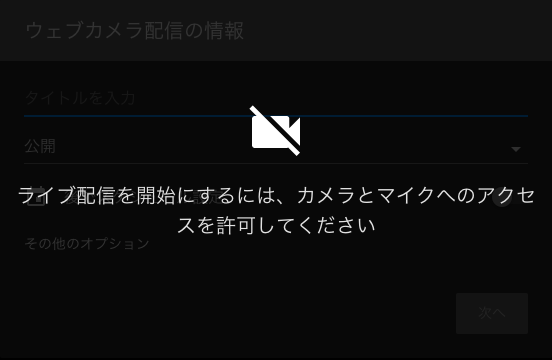
カメラ、マイクへのアクセスを許可したら、配信の情報を入力します。
配信の情報では、タイトル、公開範囲、公開するタイミング、ディスクリプション、ジャンル、カメラ、マイクなどの設定が可能です。
公開範囲を「非公開」にすることで、誰にも見られず配信をすることができるので、リハーサルとしての配信や操作に慣れるまでは、「非公開」で配信すると良いでしょう。
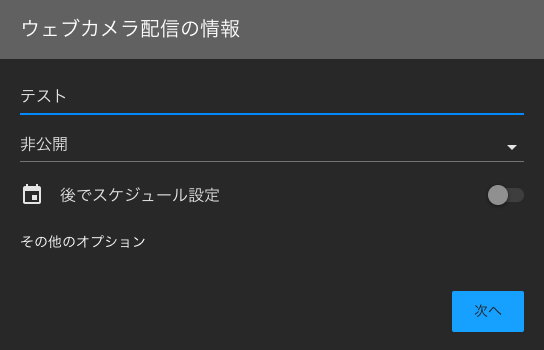
設定が完了したら、「次へ」をクリックします。
サムネイルの撮影が行われ、ライブ配信をする準備ができました。
サムネイルは任意のものに変更可能です。ストリームのプレビュー画面で、サムネイルをクリックすると、「サムネイルを撮り直す」「カスタムサムネイルをアップロード」が選べます。
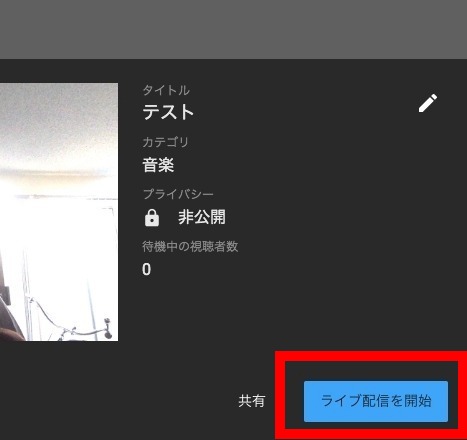
最後に「ライブ配信を開始」ボタンをクリックすれば、配信スタートです。
細かい設定などをした上でYoutubeライブ配信をしたい場合
エンコーダーというソフトウェアを使用することで、配信に関する細かい設定などをすることが可能です。
エンコーダーにはいくつか種類があるようですが、個人的におすすめなのはOpen Broadcaster Software(以下OBS)というソフトです。
OBSを使用することで、配信中の簡単なシーンの切り替えや、テキスト、画像、画面キャプチャなどの挿入が可能になります。
OBSは以下のリンクから入手できます。
Open Broadcaster Software(OBS)
OBSのダウンロード・インストールが完了したら、Youtubeの「エンコーダ配信」から配信の設定に進みます。
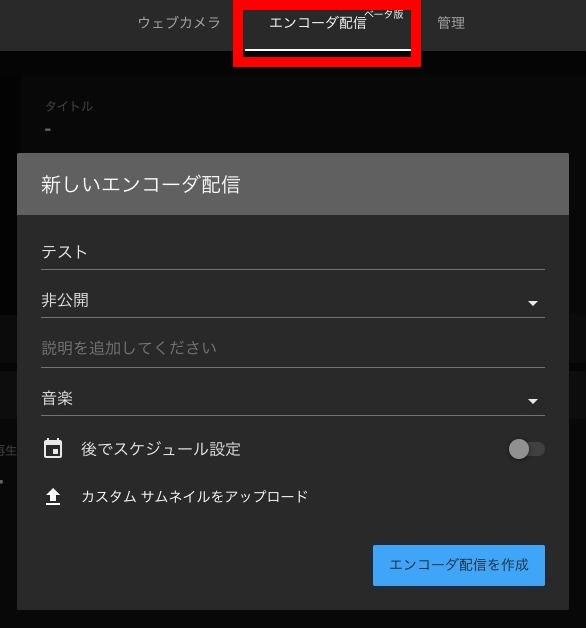
配信の情報では、エンコーダをしない場合と同様に、タイトル、公開範囲、公開するタイミング、ディスクリプション、ジャンル、カメラ、マイクなどの設定が可能です。
サムネイルの撮影は行われないようなので、サムネイルを設定したい場合は、カスタムサムネイルをアップロードします。
設定が済んだら「エンコーダ配信を作成」をクリックします。
ストリームのプレビュー画面に進むので、表示されたストリーム URLと、ストリーム名 / キーをコピーします。
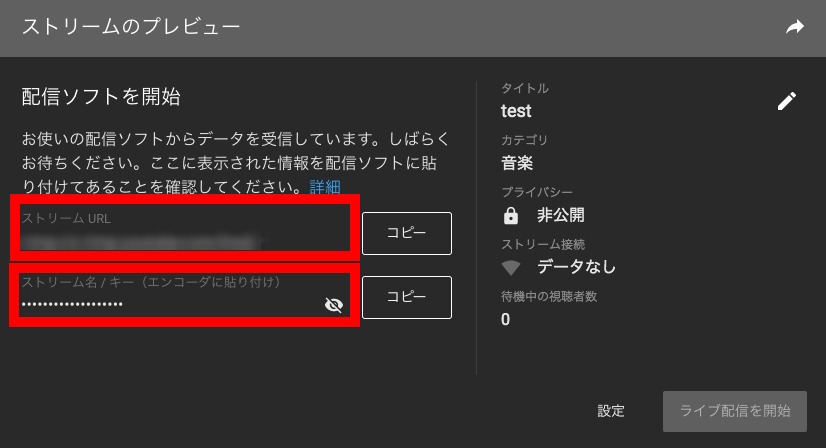
OBSを起動し、環境設定画面の「配信」を開きます。
配信種別から「カスタムストリーミングサーバー」を選択し、先ほどコピーしたストリーム URLと、ストリーム名 / キーをそれぞれ貼り付けます。
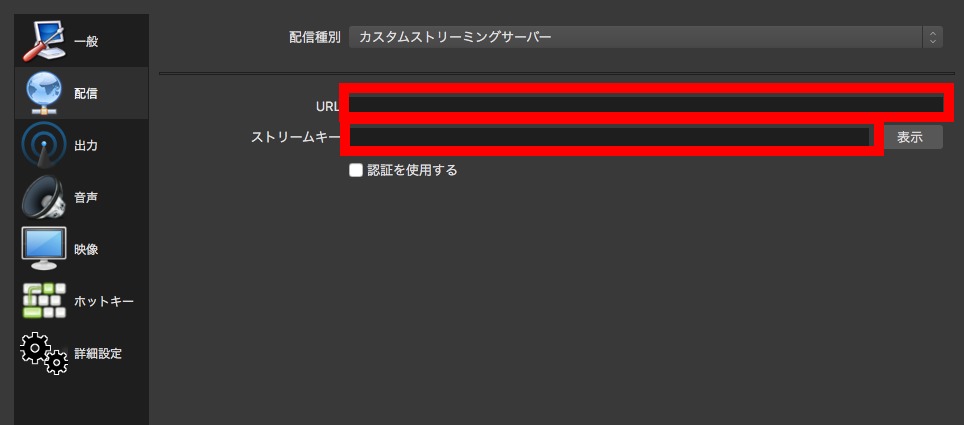
その後、OBSでシーンを作成し、ソースから「映像キャプチャデバイス」などを選択し、配信する映像の設定が済めば、あとは配信開始のボタンをクリックするだけで配信がスタートします。
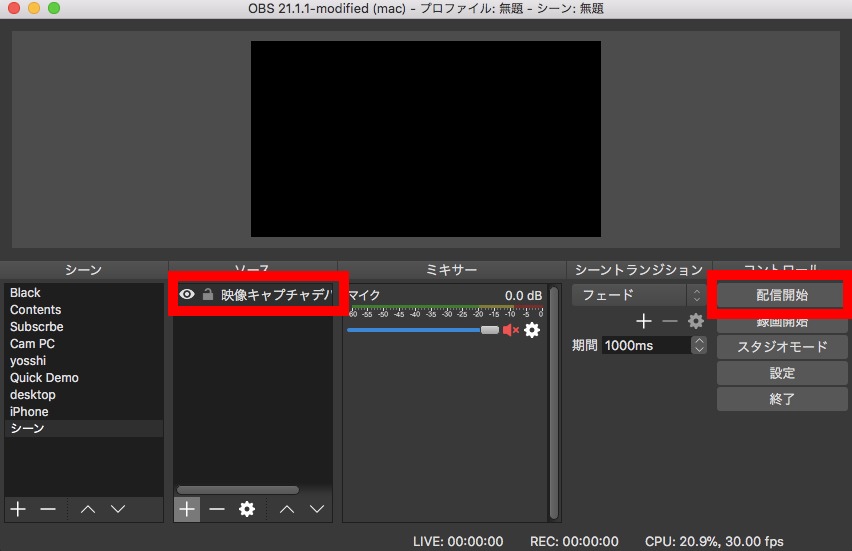
シーンは複数作成できるので、カメラからの映像以外に、パソコン画面のキャプチャや、任意の画像などを用意しておき、スイッチングで配信中にリアルタイムに切り替えることも可能です。
ライブ配信の際にあったら便利なおすすめの機材
ライブ配信の際には、
- WEBカメラ
- マイク
- ヘッドホン
- ビデオスイッチャー
- オーディオインターフェイス
- キャプチャーボード
などの機材があると便利です。
ライブ配信の際にあったら便利な機材がまとまったセット
音響機材販売大手のサウンドハウスなどで扱われているライブ配信に必要な機材がまとまったセットには以下のようなものがあります。
ライブ配信に必要な機材をゼロから揃えるような人は、このようなセットで購入するのが、ひとつひとつの機材の単価が抑えられお得です。
ライブ配信に必要な機材について詳しくは以下の記事でまとめて解説しています。
それぞれの機材について詳しく解説した記事は以下です。
ライブ配信の際にあったら便利な機材1「WEBカメラ」についてまとめた記事
ライブ配信の際にあったら便利な機材2「ビデオスイッチャー」についてまとめた記事
ライブ配信の際にあったら便利な機材3「マイク」についてまとめた記事
ライブ配信の際にあったら便利な機材4「ヘッドホン」についてまとめた記事
ライブ配信の際にあったら便利な機材5「オーディオインターフェイス」についてまとめた記事
ライブ配信の際にあったら便利な機材5「キャプチャーボード」についてまとめた記事
まとめ
もはやYoutubeでのライブ配信は誰でも簡単に、無料でできる時代になりました。
楽曲のプロモーションや、新しい表現の場としてぜひ活用してみてはいかがでしょうか?
参考にしたサイト
- 前の記事

DTM用おすすめトラックボールマウス!ロジクールM570レビュー 2019.07.04
- 次の記事

【超簡単】オーディオストックが売れない?曲を売らずに収益を得る! 2019.09.17